Last news:
Cartes du Ciel is free software released under the terms of the
 GNU General Public License \
GNU General Public License \
Last news:
Cartes du Ciel is free software released under the terms of the
 GNU General Public License \
GNU General Public License \
Ruta desde el menú: Vista → Pantalla completa
Redimensiona la ventana de la aplicación de forma que ocupe toda la pantalla. El estado de la visualización de las barras de herramientas, la barra de estado, las barras de desplazamiento y la barra de menú no se modificarán.
Pinchar de nuevo sobre esta entrada devuelve la ventana de la aplicación a su tamaño original.
Pulsar la tecla F11 es un atajo para esta función.
Ruta desde el menú: Vista → Visión nocturna
Pinche esta entrada para conmutar el color de la carta entre la visualización normal y la visualización de visión nocturna:
fondo negro, tonos rojos para las cuadrículas, las etiquetas y otras líneas. Los iconos de la barra de herramientas cambiarán según se haya definido en el grupo “Tema” del diálogo Ajustes → Trazado → Color .
En Windows Vista, el color de fondo cambiará a gris medio.
También puede alternar entre visión normal y nocturna pinchando el icono  de la barra de herramientas barra principal .
de la barra de herramientas barra principal .
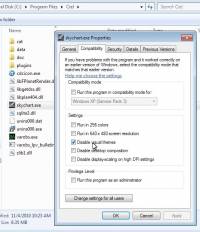 Si su sistema Windows usa los temas XP “moderno”, Vista o Aero algunas partes de la pantalla como los botones, las barras de desplazamiento o el menú no podrán cambiar de color.
Si su sistema Windows usa los temas XP “moderno”, Vista o Aero algunas partes de la pantalla como los botones, las barras de desplazamiento o el menú no podrán cambiar de color.
Si necesita una auténtica visualización nocturna para sus observaciones cambie el tema de su ordenador a “Windows Clásico”, o desactive el tema visual para skychart.exe como se indica en la figura de la derecha. Luego cambie a pantalla completa con la tecla F11 para ocultar la barra de título.
El color de un “widget” no puede cambiarlo la aplicación, sino que depende del tema Gtk2 seleccionado.
Hay tantos temas oscuros de Gtk2 disponibles que la elección resulta difícil. Asegúrese de cerrar y rearrancar skychart después de probar un nuevo tema.
Una vez seleccionado el tema, active la visión nocturna para cambiar el color de la carta.
Ruta desde el menú: Vista → Barra de herramientas
Despliega un menú secundario con las siguientes entradas:
Ruta desde el menú: Vista → Barra de desplazamiento
Activa o desactiva la visualización de las barras de desplazamiento debajo y a la derecha de la carta. Esto le permite mover la carta arrastrando el marcador de la barra de desplazamiento. También puede pinchar en la barra de desplazamiento en algún lugar próximo al marcador para conseguir desplazamientos en pasos grandes, o pulsar en las pequeñas flechas de los extremos de la barra de desplazameinto para mover la carta en pasos pequeños.
Adicionalmente puede mover la carta sin usar las barras de desplazamiento manteniendo pulsada la tecla “Mayúsculas” mientras arrastra la carta con el botón izquierdo del ratón pulsado. También puede moverla pulsando las teclas “arriba”, “abajo”, “derecha” e “izquierda” en combinación o no con “Ctrl”, “Mayúsculas” o “Alt”. Para más información sobre todas las combinaciones posibles consulte atajos del teclado .
Ruta desde el menú: Vista → Información del servidor
 Le muestra el estado de las conexiones del Servidor TCP/IP de Skychart con sus clientes. Puede refrescarlo manualmente con el botón “Actualizar” o marcar “Auto-refresco” para hacerlo de forma automática.
Le muestra el estado de las conexiones del Servidor TCP/IP de Skychart con sus clientes. Puede refrescarlo manualmente con el botón “Actualizar” o marcar “Auto-refresco” para hacerlo de forma automática.
También puede cerrar una conexión pinchando con el botón derecho del ratón en la línea corespondiente a dicha conexión.
 Ruta desde el menú: Vista → Reloj.
Ruta desde el menú: Vista → Reloj.
Muestra una ventana con información acerca de la hora actual.
Este reloj se distribuye como un programa aparte llamado cdcicon. Después de la instalación del paquete SkyChart, el reloj puede ejecutarse de forma independiente desde el directorio de instalación de SkyChart. En Windows, los administradores pueden lanzarlo también desde la bandeja del sistema.
Si quieres cambiar la hora usada por SkyChart, pincha en el ícono  de la barra izquierda, o navega por el menú hasta Ajustes → Fecha/Hora .
de la barra izquierda, o navega por el menú hasta Ajustes → Fecha/Hora .
Ruta desde el menú: Vista → Establecer campo visual
Permite variar de forma continua el campo visual (FOV). Al pulsar esta entrada se abre un pequeño diálogo con un marcador sobre una escala logarítmica. Simplemente pinche con el botón izquierdo del ratón y, manteniéndolo pulsado, arrastre el marcador hasta el valor deseado.
Puede lograr la misma funcionalidad pinchando el icono del grupo de iconos de zoom de la barra principal.
del grupo de iconos de zoom de la barra principal.
Si quiere fijar un campo visual muy preciso, pruebe las posibilidaes que ofrece Vista → Posición .
Ruta desde el menú: Vista → Acercar
Pinchando esta entrada el campo visual actual se reducirá a la mitad.
El ícono + de la barra principal es un atajo para esta función. También puede modificar el CV girando la rueda del ratón. Para más información sobre otras opciones para modificar el campo visual consulte atajos del teclado.
de la barra principal es un atajo para esta función. También puede modificar el CV girando la rueda del ratón. Para más información sobre otras opciones para modificar el campo visual consulte atajos del teclado.
Ruta desde el menú: Vista → Alejar
Pinchando esta entrada el campo visual actual se ampliará al doble.
El ícono - de la barra principal es un atajo para esta función. También puede modificar el CV girando la rueda del ratón. Para más información sobre otras opciones para modificar el campo visual consulte atajos del teclado.
de la barra principal es un atajo para esta función. También puede modificar el CV girando la rueda del ratón. Para más información sobre otras opciones para modificar el campo visual consulte atajos del teclado.
Ruta desde el menú: Vista → Posición
Abre una ventana de diálogo que le permite consultar o establecer los parámetros de la posición del centro actual de la carta activa. La posición puede introducirse tanto en coordenadas horizontales como ecuatoriales. También puede consultar o establecer los parámetros de campo visual (FOV) o el ángulo de rotación de la carta. Pinche aquí para conocer todos los detalles.
Pinchar el ícono  de la barra principal abre la misma ventana de diálogo.
de la barra principal abre la misma ventana de diálogo.
Ruta desde el menú: Vista → Lista de objetos.
Pinchando en esta entrada obtendrá una lista de los objetos mostrados en la carta. Puede filtrar los tipos de objetos que se listarán configurándolo a través del separador Filtro de objetos del diálogo Carta, coordenadas, accesible desde el menú: Ajustes → Carta, Coordenadas.
También puede obtener la lista de objetos pinchado el icono  de la barra principal.
de la barra principal.
Ruta desde el menú: Vista → Imagen intermitente.
Puede conseguir el mismo efecto pulsando el icono apropiado del grupo de iconos de imagen de la barra de objetos.
Cuando haya cargado previamente una imagen FITS, puede hacerla parpadear sobre la carta original pinchando sobre esta entrada. Si no ha cargado ninguna imagen, pinchar esta opción no tiene ningún efecto.
Para más información acerca de cómo abrir una imagen FITS desde una fuente local, pinche aquí.
Para más información acerca de cómo descargar una imagen desde el servicio en línea Digital Sky Survey (DSS), pulse aquí.
Para más información acreca de cómo mostrar estas imágenes, pinche aquí.
Para más información acerca de la configuración de los recursos para descargar esta imágenes, pinche aquí.
Ruta desde el menú: Vista → Color de fondo del cielo.
Cuando haya seleccionado en la carta las coordenadas acimutales y haya activado la selección automática del color de fondo del cielo, es posible que el color de fondo del cielo no sea muy oscuro. Esto ocurre cuando, para la ubicación y la hora seleccionadas, el Sol está menos de 18° por debajo del horizonte (es de día o todavía no se ha alcanzado el crepúsculo astronómico) y también cuando la Luna está sobre el horizonte. En este caso, puede pinchar sobre esta entrada para conmutar el color de fondo del cielo entre “color de cielo fijo” (normalmente negro) y el color generado por el ajuste automático.
Puede obtener la misma funcionalidad pinchando el icono  del grupo de buscador de la barra de objetos.
del grupo de buscador de la barra de objetos.
Para cambiar entre el color de fondo del cielo fijo y el automático, abra el diálogo Trazado navegando por el menú hasta Ajustes → Trazado y, después, pinche sobre el separador Color del cielo.
Si no ajustó el “Color del cielo” a automático o no ajustó la carta para usar coordenadas acimutales el color del fondo del cielo permanecerá fijo. En estas condiciones, pinchar sobre esta opción no tiene efecto alguno.