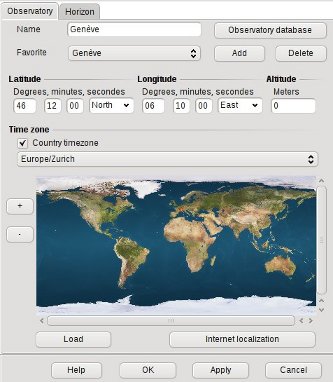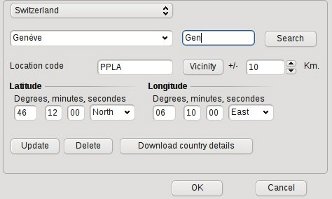Table of Contents
Observatory Settings
From the menu: Setup → Observatory Settings
This dialog box can be reached from the menu by: Setup → Observatory, by the  icon in the bar at the left hand side, or by Setup → All configuration options → All configuration options.
icon in the bar at the left hand side, or by Setup → All configuration options → All configuration options.
The Observatory settings dialog box has two tabs:
For a proper display of objects on the chart, don't forget to check your date / time settings as wel.
Observatory
Define the location of the observation site to be used when calculating the altitude and the azimuth position of objects in the chart, rise and set time, solar system objects parallax, …
There are several ways to enter your location, but it is advisable to start with the “Internet Location” button which, if your computer is connected to the network, will found at least your country. The relevance of the result varies greatly across countries and network providers.
You can then refine the result with the “Observatory database” button which allows you to choose among several millions of place, see below for details.
You can also enter the name of your location and click the map to get an approximate position. Or if you want the optimal precision enter the coordinates and altitude indicated by GPS receiver.
It is important to select the correct time zone for your observatory because SkyCharts needs it to calculate the UT from your Daylight Savings setting. This is very important to do proper ephemeris calculations in order to display the right chart.
It is recommended to use the country time zone as it correct for DST for any epoch where the rules are know.
You can also use an UTC time zone if you want a fixed time along the year.
If you frequently use this observation site you can add it to your favorites list with the Add button after all settings are right for you.
Observatory database
- Select your country
- Select your site from where you observe
- To improve your choice, download the detail file of your country. If you want to copy this data to another computer without Internet access you can find them in the user data directory under the “tmp” folder.
- Enter (a part of) the name of a near city in the search input box
- Click the “Search” button
- Select this near city from the pick-list in
- Click the “vicinity” button
- Now you can find names of places close to the city you previously selected in. Choose the one that suits you best.
- The Location code help to solves homonyms place, such as a mountain and a river with the same name. Click in the box to view the list of codes.
- If the above is not sufficient, you can also add, modify or delete sites with “update” or “delete” button. To add a site, enter the name in the list and coordinates and click on “update”. Use a prefix (i.e obs_) to quickly retrieve your favorite observing place by entering this prefix to the search box.
Horizon
When your chart is set to use the Alt-Az coordinate system, you can display your local horizon as a line or as an area. To read more about changing the coordinate system, click here.
You can load a local horizon file by setting the path.
Write your own horizon file
You can write a file with a simple ASCII-editor like Wordpad or Vi to define your local horizon. As an example, you can open the file [installation directory]/data/horizon/horizon_Geneve.txt. As you can see from the file, the horizon is defined by a serie of records. Every line contains a pair of two values. The first value is the 'azimuth', the second is the 'altitude'. The units are degrees, where azimuth 0° is North and 90° is the Zenith. A dot (.) can be used as a decimal separator. You can put comment in your horizon file by lines that start with a mesh (#) character.
Use an horizon picture
You can also use a picture for the horizon panorama. The image must be a PNG or BMP file of any size representing the full 360° panorama with an equirectangular projection.
The sky area must be set transparent for files in PNG format or set the color to magenta (#FF00FF) for the BMP format.
The horizon must be exactly at the middle height of the picture, but you can cut the unused part. For example if the highest point of your horizon is at an altitude of 20°, it is sufficient to have the picture to cover from -20° to +20°. Above +20° the sky will be fully transparent and below -20° the map is filled with the configured horizon color.
The left side of the picture is the East direction. If you use another orientation you must also give the offset angle. This angle can be read from the value of “angle_rotatez=” in a landscape.ini file found in the same folder as the picture.
If “High quality” is checked a point is computed for every screen pixel of the map. Otherwise it compute a point only every four pixel. See the discussion about the performance below.
This function is compatible with the horizon made for Stellarium using the Single Panorama Method.
So the quickest way to test it is to get a landscape file for Stellarium. Just be sure the format is compatible by looking at the row “type = spherical” in the landscape.ini file.
For example download the Jungfraujoch panorama, unzip the file in your home folder.
Launch Skychart and open the observatory setting, add an observatory location for Jungfraujoch as show here (location is not automatically set from landscape.ini but you can look at the file to get the right value):
In the horizon tab, check “Display the horizon picture”, click the folder button and open the file jungfraujoch-4096.png.
Return to the Observatory tab and click the “Add” button to add to the favorite list with all the picture options.
Click OK, you must see the following map:
About the performance
On some situation the chart refresh performance can be very bad. The reason is because Skychart use only the main processor to display the chart, so if you have a big screen and a slow processor you can run into a problem.
Using a mid-range computer with a Core I5-2500 processor and a 1600×1200 screen with the chart set to full-screen, it take 0.3 second draw the Jungfraujoch panorama.
If you not get this value you can try the following:
- Uncheck “High quality” so the processor as four time less work to do. The quality must be enough if you use a high dpi screen (laptop with high resolution).
- Reduce the size of the chart window. With the same processor it take only 0.1 second for a 1024×768 window.
- Be sure you check “Reduce details when moving the chart” in Setup / Display.
- Try to cut the unused part of the picture. The Jungfraujoch panorama can be cut to 4096×1048 without loss.
- If you use a large picture (more than 4096 pixels) it can take a long time to load when you start Skychart. In this case try to use the BMP format that use less resources.
To make your own panorama
Put a camera on a tripod at the exact location you will put your telescope mount later. If you use a fixed pier, fix a photographic head on the pier. Be sure to level the tripod carefully. Try to have the camera objective near to the head rotation axis to avoid parallax problem on nearby objects.
Select a moment you get the most uniform lighting in every direction. A uniform high cloud cover can be good.
Get a sequence of picture for the whole horizon, be sure to have enough overlap between the pictures.
Use a panorama software like Hugin to assemble the pictures. Convert the result to PNG format to support transparency. Then use GIMP to set the sky transparent using one of the numerous method available, I found that creating a sky mask first work fine.
Finally reduce the panorama size to a reasonable value, 4096 or 8192 pixel width.
If you observe from a mountainous area I also get success by using an online panorama generator. In the form set your coordinates and “Left edge=90”, “Right edge=90”, “Tilt=0”, “Elev. exaggeration=1”. Show the panorama, save all the tiles and assemble in GIMP or using the “montage” command from ImageMagick.
The other possibilities
The other possibilities will be obvious from their description.
* Maybe you want to display objects below the horizon line.
* If your site is high on the mountain, maybe you want to simulate the horizon as a depressed line.
Above all, you can specify temperature, air pressure and humidity. This allows SkyChart to calculate and compensate for atmospheric refraction.
The last line is about some small correction for the Earth pole orientation. You can find the required prediction data in the latest IERS Bulletins A :
MJD x(arcsec) y(arcsec) UT1-UTC(sec)
2014 1 31 56688 0.0245 0.3483 -0.12827
For example for 2014 January 31 use X=0.0245 and Y=0.3483