Nieuws:
Cartes du Ciel is gratis uitgegeven software onder de voorwaarden van de
 GNU General Public License \
GNU General Public License \
Nieuws:
Cartes du Ciel is gratis uitgegeven software onder de voorwaarden van de
 GNU General Public License \
GNU General Public License \
Via het menu: Instellingen → Observatorium
Dit dialoogvenster kun ook je oproepen via het  icoontje op de linker balk , of via Instellingen → Alle configuratie instellingen → Alle configuratie instellingen .
icoontje op de linker balk , of via Instellingen → Alle configuratie instellingen → Alle configuratie instellingen .
Het dialoogvenster voor de observatorium instellingen heeft twee tabs:
Voor een juiste weergave van de objecten op de kaart, vergeet niet de datum / tijd instellingen van het programma te controleren.
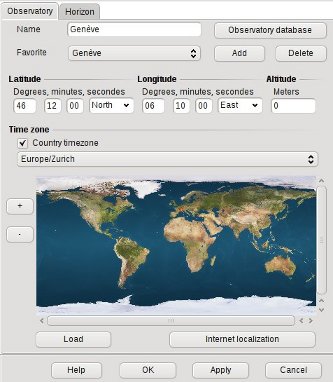 Stel de lokatie van je observatiepositie op Aarde in om deze te gebruiken bij de berekening van de azimut en hoogte boven de horizon van de objecten in de kaart.
Stel de lokatie van je observatiepositie op Aarde in om deze te gebruiken bij de berekening van de azimut en hoogte boven de horizon van de objecten in de kaart.
Het is belangrijk om de juiste tijdzone van je observatorium in te stellen omdat het programma dit nodig heeft om de UT af te leiden van je zomertijd instelling. Dit is erg belangrijk om goede ephemeriden-berekeningen te maken zodat je kaart de objecten op de juiste plek kan weergeven.
Het is handig om de landen-tijdzone te hanteren zodat het programma automatisch zomer- of wintertijd kan instellen voor iedere epoche waarvoor de regels bekend zijn. Je kunt ook een UTC tijdzone kiezen als je een vaste tijd ingesteld wilt houden gedurende het jaar.
Als je meer dan eens je eigen observatorium plaats wilt instellen dan kun je hem voor het gemak met de knop Toevoegen aan de favorietenlijst nadat je alle juiste instellingen hebt gemaakt.
Observatorium database
Wanneer je kaart ingesteld staat om het Alt-Az coördinatensysteem te gebruiken, dan kun je jouw lokale horizon zichtbaar maken als een lijn of (ondoorzichtig) gebied. Om meer te lezen over het veranderen van het coördinatensysteem, klik hier .
Je kunt je lokale horizon-bestand laden door het pad naar dit bestand juist in te stellen.
Je kunt zelf je horizon in een bestand definiëren door een ASCII-tekstverwerker of een Unix-tekstverwerker als “vi”. Als voorbeeld kun je het bijgevoegde bestand [installatie map]/data/horizon/horizon_Geneve.txt openen. Zoals je in dit bestand kunt zien is de horizon gedefiniëerd als een reeks van records. Iedere regel bestaat uit een paar van twee waarden. De eerste waarde is de 'azimut', de tweede is de 'hoogte' boven de theoretische horizon van 0°. De eenheden zijn in graden (decimaal). Daarbij komt een azimut van 0° overeen met het noorden oplopend via oost (90°), zuid (180°), west (270°). Een hoogte van 90° is het zenit. De punt (.) gebruik je als decimaal scheidingsteken. Als je commentaar in je horizon bestand wilt opnemen, dan moet je de informatie op de regel vooraf laten gaan door het 'hekje' (#).
Je kunt ook een afbeelding gebruiken voor het horizonpanorama. De afbeelding moet in het PNG of BMP bestandsformaat zijn van welke afmetingen dan ook die weergave doet van het volledige 360° panorama met een gelijkrechthoekige projectie.
Het hemelgebied moet transparant zijn gemaakt voor bestanden in het PNG formaat, voor BNP-bestanden moet je het hemelgebied magenta (#FF00FF) maken.
De horizon moet precies in het midden liggen van de hoogte van de afbeelding, maar je kunt het ongebruikte deel van de afbeelding kun je verwijderen. Als bijvoorbeeld het hoogste punt van je horizon 20° is, dan kun je volstaan met een afbeelding die het gebied van -20° onder - tot +20° boven de horzizon toont. Boven de +20° zal de hemel volledig transparant zijn en onder de -20° zal de kaart gevuld zijn met de geconfigureerde horizon kleur.
De linker zijde van de afbeelding is de oostelijke richting. Als je een andere oriëntatie gebruikt dan moet je de offset-hoek opgeven. Deze hoek kun je aflezen van de waarde “angle_rotatez=” in een landscape.ini bestand, te vinden in dezelfde map van de afbeelding.
Wanneer “High quality” is aangevinkt dan wordt een punt berekend voor iedere scherm-pixel van de kaart. Anders wordt een punt berekend voor vier pixels tezamen. Zie het verhaal over performance verderop.
Deze functie is compatibel met horizon zoals voor Stellarium wanneer je de Single Panorama Method gebruikt.
De snelste manier om het te testen is om een landscape file voor Stellarium te downloaden. Zorg ervoor dat het formaat compatibel is door te kijken naar de rij “type = spherical” in het landscape.ini bestand.
Bijvoorbeeld download het Jungfraujoch panorama, unzip in je lokale gerbuikersmap.
Start Skychart en open the Observatorium instellingen, voeg de locatie voor de Jungfraujoch toe zoals hier getoond (de locatie wordt niet automatisch ingesteld via de landscape.ini, maar je kunt het bestand bekijken voor de juiste waardes):
In de Horizon tab, vink “Weergeven horizon afbeelding”, klik op de mappen-knop en open het bestand jungfraujoch-4096.png.
Keer terug naar de Observatorium tab, klik op de “Toevoegen” knop om aan de favorietenlijst toe te voegen met alle afbeeldingsmogelijkheden.
Klik op OK, nu moet je de volgende kaart te zien krijgen:
Over de performance
In sommige situaties kan de performance voor de kaart verversing slecht zijn. De reden is dat Skychart alleen de hoofdprocessor gebruikt om de kaart af te beelden. Als je een groot scherm hebt en een trage processor dan kun je problemen ondervinden.
Asl je gebruik maakt van een gemiddelde computer met een Core I5-2500 processor en een 1600×1200 scherm met de kaart op volledig scherm, dan duurt het 0.3 seconde om het Jungfraujoch panorama af te beelden.
Mocht je ontevreden zijn met de prestaties, probeer dan het volgende:
Je eigen panorama maken
Plaats een camera op een statief op exact dezelfde locate waar je je telescoop monteert. Als je een vaste zuil gebuikt, plaats je camera op de zuil. Zorg ervoor dat je camera zorgvuldig horizontaal komt te staan. Probeer de camera zo goed mogelijk op plaats van de draaipunt van de telescoop om parallax-problematiek van nabije objecten te voorkomen.
Kies een moment waarop je een uniforme belichting hebt in iedere richting. Een (hoge) volledig bewolkte lucht is goed.
Neem een reeks foto's van de gehele horizon. Vergewis je ervan dat er voldoende overlap is tussen de afbeeldingen.
Gebruik een panorama programma zoals Hugin om de afbeeldingen aan elkaar te monteren. Converteer het resultaat naar PNG formaat om transparentie te kunnen ondersteunen. Gebruik dan GIMP om de hemel transparant te maken met een van de vele methodes, ik vond dat de methode om een eerst “sky mask” te maken goed werkt.
REduceer daarna de panorama afmeting naar een redelijke grootte, bijvoorbeeld met een breedte van 4096 of 8192 pixels.
Als je in een bergachtig gebied observeert, dan kun je ook de using an online panorama generator gebuiken. Plaats in het formulier jouw coördinaten en “Left edge=90”, “Right edge=90”, “Tilt=0”, “Elev. exaggeration=1”. Toon het panorama, sla alle vensters op en assembleer in GIMP of gebruik het “montage” commando van ImageMagick.
De beschrijving van de andere mogelijkheden zijn duidelijk.
* Misschien wil je objecten weergeven onder de horizonlijn.
* Als je observatiepositie zich hoog op een berg bevindt, dan wil je de verlaagde horizon misschien wel afbeelden in plaats van de theoretische 0° horizon.
Bovendien kun je de temperatuur en de luchtdruk opgeven. Dit geeft Cartes du Ciel / Sterrenkaarten de mogelijkheid om voor atmosferische refractie te corrigeren.